Overview
Teaching: 15 min
Exercises: 15 minQuestions
What is the syntax of UNIX commands?
How do I navigate the file system?
How do I transfer files to HPC?
How do I interact with files on the HPC?
Objectives
Be able to construct basic UNIX commands.
Be able to move files to and from the remote system.
Be able to traverse the HPC file system.
Be able to interact with your files.
Since we interact the UNIX shell via typing commands, there a few key shortcuts we can use to save the amount of typing we must do (and therefore minimise errors associated with human input of commands). In particular, the use of “~” “..” are useful when changing directories or accessing files. Additionally, the use of ‘tab completion’ can help us ensure we are typing commands, directory paths and file paths appropriately.
Common Shortcuts
Home Directory – the tilda symbol “~” represents your home directory, e.g. /homeN/XX/jcXXYYY
Current Directory – a single full-stop “.” represents your current working directory, e.g. same directory returned bypwd
Parent Directory – a double full-stop “..” represents the parent of your current working directory
Root Directory – on it’s own, a single forwardslash “/” represents the root directory, e.g. the bottom of the directory tree
New Directory – between two words, a forwardslash “/” represents a new directory, e.g. in this situation “/homeN/XX/” the directory “XX” is contained within the directory “homeN”
Up & Down Arrows – use these keys to navigate through your command history
Tab Key – performs autocompletion of commands, directory paths & file paths
Escape Character – a single backslash “\” is used to ‘escape’ special characters, such as spaces, ampersands & apostrophes
Environment Variables – when you open your shell, a number of pre-saved variables, so called ‘environment’ variables are set for you. You can view them all by executing the commandprintenv, and access individual variables by prefacing their name with a “$”, e.g. $USER or $HOSTNAME.
Wildcards – the asterisk symbol “*” can be used to represent a string of characters of non-zero length; most commonly you can integrate an ‘*’ into other commands to create search patterns. For example,ls *zipwill display all files and directories that end with “zip”, regardless of the leading characters.
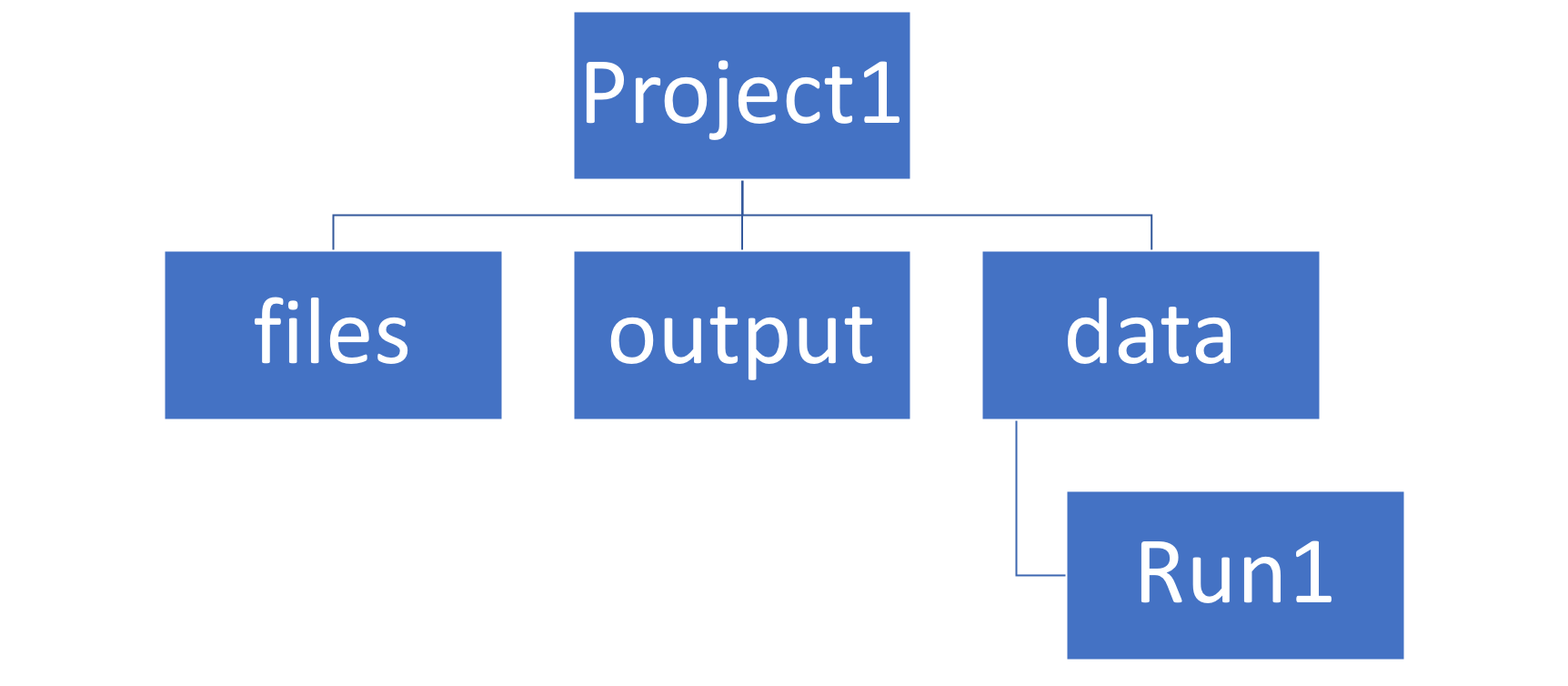
Basic UNIX Syntax
cd - change directory mkdir - create a new directory
Here use ‘cd’ and ‘mkdir’ as explainers to demonstrate the use of up/down, tab and escape
$ mkdir hpc_carpentry
$ cd hpc_carpentry
$ mkdir test_jobs
$ cd test_jobs
$ mkdir data
$ pwd
$ cd ..
$ pwd
For the next set of commands, start typing the directory name, then use the Tab key to autofill
$ cd hpc_carpentry
$ cd test_jobs
$ cd data
$ pwd
Type the command whoami,
then press the ENTER key to send the command to the shell.
The command’s output is the ID of the current user,
i.e.,
it shows us who the shell thinks we are:
$ whoami
kcahill
More specifically, when we type whoami the shell:
- finds a program called
whoami, - runs that program,
- displays that program’s output, then
- displays a new prompt to tell us that it’s ready for more commands.
Unknown commands
bash: cd: TEST: No such file or directory
bash: mycommand: command not found
bash: pwd: -Y: invalid option
Next,
let’s find out where we are by running a command called pwd
(which stands for “print working directory”).
At any moment,
our current working directory
is our current default directory,
i.e.,
the directory that the computer assumes we want to run commands in
unless we explicitly specify something else.
Here,
the computer’s response is /Users/nelle,
which is Nelle’s home directory:
$ pwd
/Users/nelle
Telling the Difference between the Local Terminal and the Remote Terminal
echo $HOME
echo $HOSTNAME
Navigating the Remote System
Using ls
and using cd
Using help/man to find all available options.
ls has lots of other options. To find out what they are, we can type:
[remote]$ ls --help
Usage: ls [OPTION]... [FILE]...
List information about the FILEs (the current directory by default).
Sort entries alphabetically if none of -cftuvSUX nor --sort is specified.
Mandatory arguments to long options are mandatory for short options too.
-a, --all do not ignore entries starting with .
-A, --almost-all do not list implied . and ..
--author with -l, print the author of each file
-b, --escape print C-style escapes for nongraphic characters
--block-size=SIZE scale sizes by SIZE before printing them; e.g.,
'--block-size=M' prints sizes in units of
1,048,576 bytes; see SIZE format below
-B, --ignore-backups do not list implied entries ending with ~
-c with -lt: sort by, and show, ctime (time of last
modification of file status information);
with -l: show ctime and sort by name;
otherwise: sort by ctime, newest first
-C list entries by columns
--color[=WHEN] colorize the output; WHEN can be 'always' (default
if omitted), 'auto', or 'never'; more info below
-d, --directory list directories themselves, not their contents
-D, --dired generate output designed for Emacs' dired mode
-f do not sort, enable -aU, disable -ls --color
-F, --classify append indicator (one of */=>@|) to entries
--file-type likewise, except do not append '*'
--format=WORD across -x, commas -m, horizontal -x, long -l,
single-column -1, verbose -l, vertical -C
--full-time like -l --time-style=full-iso
-g like -l, but do not list owner
--group-directories-first
group directories before files;
can be augmented with a --sort option, but any
use of --sort=none (-U) disables grouping
-G, --no-group in a long listing, don't print group names
-h, --human-readable with -l and/or -s, print human readable sizes
(e.g., 1K 234M 2G)
--si likewise, but use powers of 1000 not 1024
-H, --dereference-command-line
follow symbolic links listed on the command line
--dereference-command-line-symlink-to-dir
follow each command line symbolic link
that points to a directory
--hide=PATTERN do not list implied entries matching shell PATTERN
(overridden by -a or -A)
--indicator-style=WORD append indicator with style WORD to entry names:
none (default), slash (-p),
file-type (--file-type), classify (-F)
-i, --inode print the index number of each file
-I, --ignore=PATTERN do not list implied entries matching shell PATTERN
-k, --kibibytes default to 1024-byte blocks for disk usage
-l use a long listing format
....
The SIZE argument is an integer and optional unit (example: 10K is 10*1024).
Units are K,M,G,T,P,E,Z,Y (powers of 1024) or KB,MB,... (powers of 1000).
Using color to distinguish file types is disabled both by default and
with --color=never. With --color=auto, ls emits color codes only when
standard output is connected to a terminal. The LS_COLORS environment
variable can change the settings. Use the dircolors command to set it.
Exit status:
0 if OK,
1 if minor problems (e.g., cannot access subdirectory),
2 if serious trouble (e.g., cannot access command-line argument).
GNU coreutils online help: <http://www.gnu.org/software/coreutils/>
Full documentation at: <http://www.gnu.org/software/coreutils/ls>
or available locally via: info '(coreutils) ls invocation'
Many bash commands, and programs that people have written that can be
run from within bash, support a --help flag to display more
information on how to use the commands or programs.
Parameters vs. Arguments
According to Wikipedia, the terms argument and parameter mean slightly different things. In practice, however, most people use them interchangeably to refer to the input term(s) given to a command. Consider the example below:
[remote]$ ls -lh /Documents
lsis the command,-lhare the flags (also called options), andDocumentsis the argument.
Other Hidden Files
In addition to the hidden directories
..and., you may also see a file called.bash_profile. This file usually contains shell configuration settings. You may also see other files and directories beginning with.. These are usually files and directories that are used to configure different programs on your computer. The prefix.is used to prevent these configuration files from cluttering the terminal when a standardlscommand is used.
Orthogonality
The special names
.and..don’t belong tocd; they are interpreted the same way by every program. For example, if we are in/Users/nelle/data, the commandls ..will give us a listing of/Users/nelle. When the meanings of the parts are the same no matter how they’re combined, programmers say they are orthogonal: Orthogonal systems tend to be easier for people to learn because there are fewer special cases and exceptions to keep track of.
These then, are the basic commands for navigating the filesystem on your computer:
pwd, ls and cd. Let’s explore some variations on those commands. What happens
if you type cd on its own, without giving
a directory?
[remote]$ cd
How can you check what happened? pwd gives us the answer!
[remote]$ pwd
/Users/nelle
It turns out that cd without an argument will return you to your home directory,
which is great if you’ve gotten lost in your own filesystem.
Let’s try returning to the data directory from before. Last time, we used
three commands, but we can actually string together the list of directories
to move to data in one step:
[remote]$ cd hpc_carpentry/test_jobs/data
Check that we’ve moved to the right place by running pwd and ls
If we want to move up one level from the data directory, we could use cd ... But
there is another way to move to any directory, regardless of your
current location.
So far, when specifying directory names, or even a directory path (as above),
we have been using relative paths. When you use a relative path with a command
like ls or cd, it tries to find that location from where we are,
rather than from the root of the file system.
However, it is possible to specify the absolute path to a directory by
including its entire path from the root directory, which is indicated by a
leading slash. The leading / tells the computer to follow the path from
the root of the file system, so it always refers to exactly one directory,
no matter where we are when we run the command.
This allows us to move to our test_jobs directory from anywhere on
the filesystem (including from inside data). To find the absolute path
we’re looking for, we can use pwd and then extract the piece we need
to move to test_jobs.
Run pwd and ls to ensure that we’re in the directory we expect.
Nelle’s Pipeline: Organizing Files
Knowing just this much about files and directories,
Nelle is ready to organize the files that the protein assay machine will create.
First,
she creates a directory called north-pacific-gyre
(to remind herself where the data came from).
Inside that,
she creates a directory called 2012-07-03,
which is the date she started processing the samples.
She used to use names like conference-paper and revised-results,
but she found them hard to understand after a couple of years.
(The final straw was when she found herself creating
a directory called revised-revised-results-3.)
Absolute vs Relative Paths
Starting from
/Users/amanda/data/, which of the following commands could Amanda use to navigate to her home directory, which is/Users/amanda?
cd .cd /cd /home/amandacd ../..cd ~cd homecd ~/data/..cdcd ..Solution
- No:
.stands for the current directory.- No:
/stands for the root directory.- No: Amanda’s home directory is
/Users/amanda.- No: this goes up two levels, i.e. ends in
/Users.- Yes:
~stands for the user’s home directory, in this case/Users/amanda.- No: this would navigate into a directory
homein the current directory if it exists.- Yes: unnecessarily complicated, but correct.
- Yes: shortcut to go back to the user’s home directory.
- Yes: goes up one level.
Relative Path Resolution
Using the filesystem diagram below, if
pwddisplays/Users/thing, what willls -F ../backupdisplay?
../backup: No such file or directory2012-12-01 2013-01-08 2013-01-272012-12-01/ 2013-01-08/ 2013-01-27/original/ pnas_final/ pnas_sub/
Solution
- No: there is a directory
backupin/Users.- No: this is the content of
Users/thing/backup, but with..we asked for one level further up.- No: see previous explanation.
- Yes:
../backup/refers to/Users/backup/.
lsReading ComprehensionAssuming a directory structure as in the above Figure (File System for Challenge Questions), if
pwddisplays/Users/backup, and-rtellslsto display things in reverse order, what command will display:pnas_sub/ pnas_final/ original/
ls pwdls -r -Fls -r -F /Users/backup- Either #2 or #3 above, but not #1.
Solution
- No:
pwdis not the name of a directory.- Yes:
lswithout directory argument lists files and directories in the current directory.- Yes: uses the absolute path explicitly.
- Correct: see explanations above.
Exploring More
lsArgumentsWhat does the command
lsdo when used with the-land-harguments?Some of its output is about properties that we do not cover in this lesson (such as file permissions and ownership), but the rest should be useful nevertheless.
Solution
The
-larguments makeslsuse a long listing format, showing not only the file/directory names but also additional information such as the file size and the time of its last modification. The-hargument makes the file size “human readable”, i.e. display something like5.3Kinstead of5369.
Listing Recursively and By Time
The command
ls -Rlists the contents of directories recursively, i.e., lists their sub-directories, sub-sub-directories, and so on in alphabetical order at each level. The commandls -tlists things by time of last change, with most recently changed files or directories first. In what order doesls -R -tdisplay things? Hint:ls -luses a long listing format to view timestamps.Solution
The directories are listed alphabetical at each level, the files/directories in each directory are sorted by time of last change.
touch, cp, mv, rm, rmdir, scp
touch — The touch command is used to create a file. It can be anything, from an empty txt file to an empty zip file. For example, “touch new.txt”
cp — Use the cp command to copy files through the command line. It takes two arguments: The first is the location of the file to be copied, the second is where to copy.
mv — Use the mv command to move files through the command line. We can also use the mv command to rename a file. For example, if we want to rename the file “text” to “new”, we can use “mv text new”. It takes the two arguments, just like the cp command.
Key Points
scp(The Secure Copy Program) is a standard way to securely transfer data to remote HPC systems.File ownership is an important component of a shared computing space and can be controlled with
chmod.Scripts are mostly just lists of commands from the command line in the order they are to be performed.